Accounts and Electronic Statements
Keeping track of your account is easy with customized account Alerts or Statements Online available on your computer, phone or tablet.
Click start in our demo below.
Enroll in Electronic Statements
- Click the account you would like to enroll.
- Click Enroll in eStatements.
- Click on Click Here to get Enrollment Code.
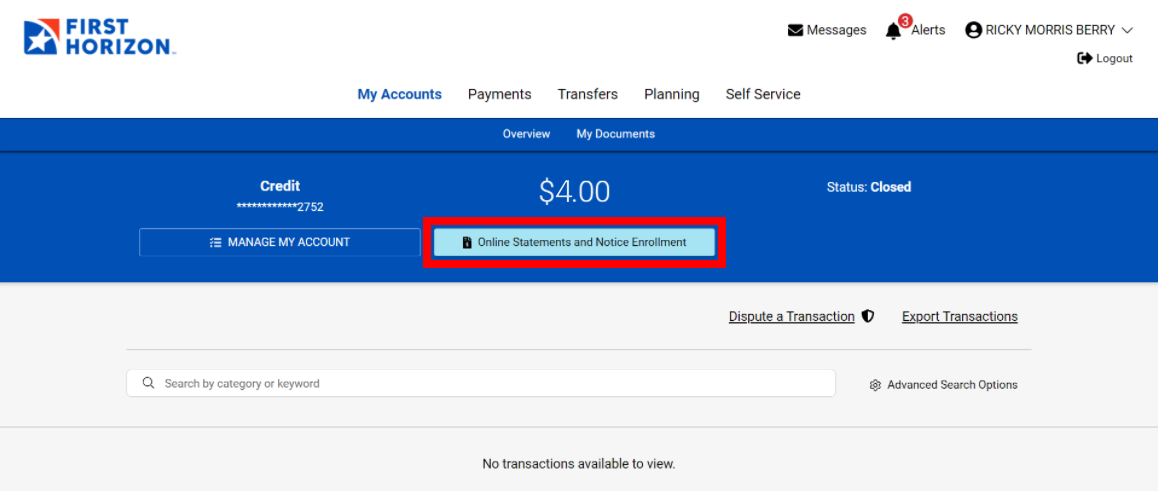
- Enter code into the field and click Next.
– By enrolling, you are agreeing to First Horizon’s Electronic Delivery Disclosure Notice. - Click Save.
View Account Transactions and Statements
- Click the account you wish to view. This will take you to the Account Transactions page.
- Click View eStatements to display available monthly statements. Click the date for the statement you wish to view. A PDF copy will open in a new window.
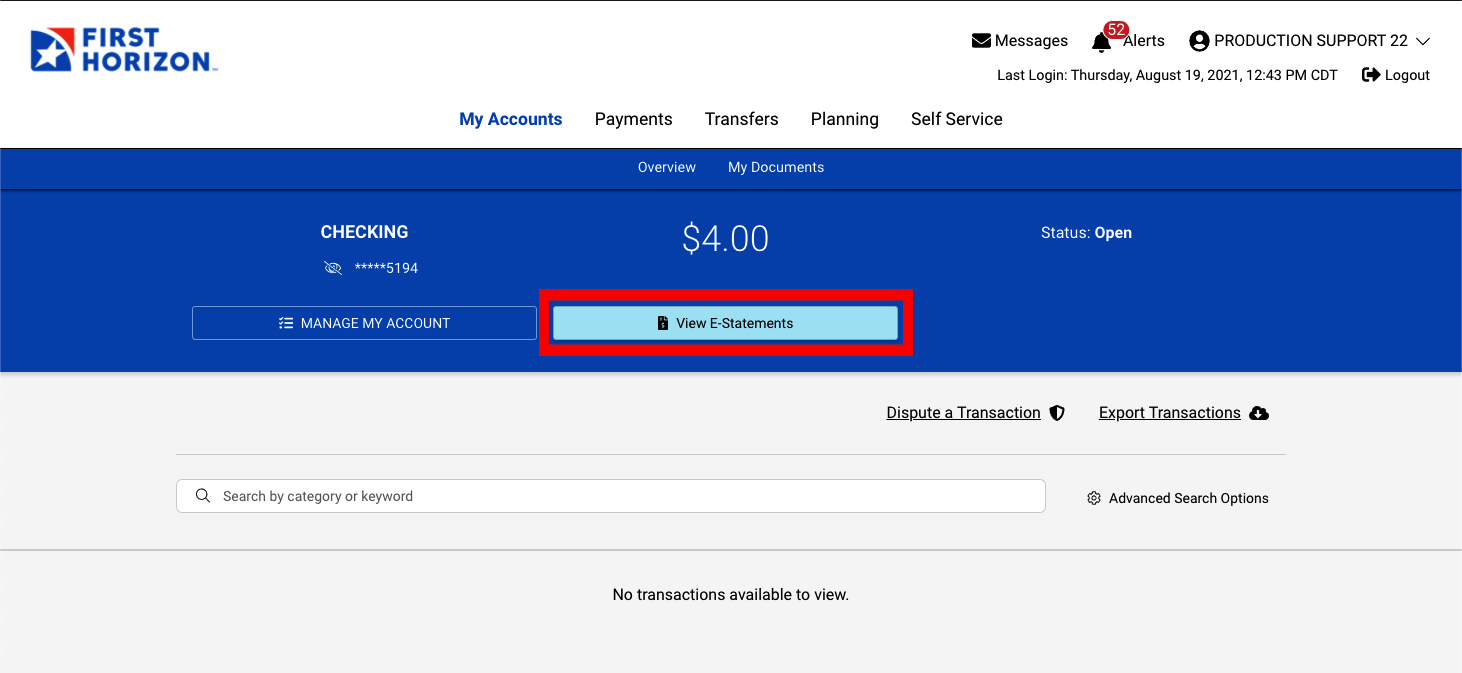
– Click the Running Balance toggle to view your running balance.
– Click Export Transactions to download your transactions.
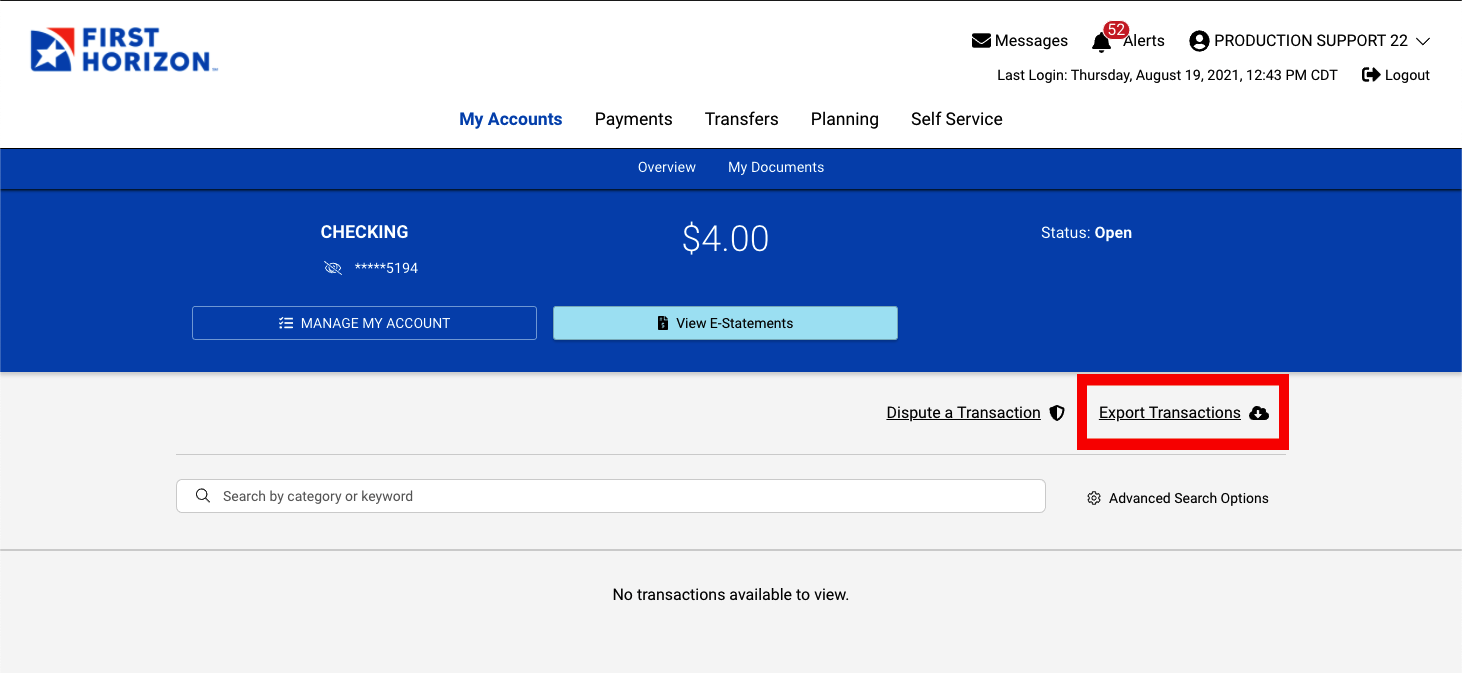
View/Edit Account Details
- Click My Profile to view/edit account details.
- Click the Edit button to update the account nickname.
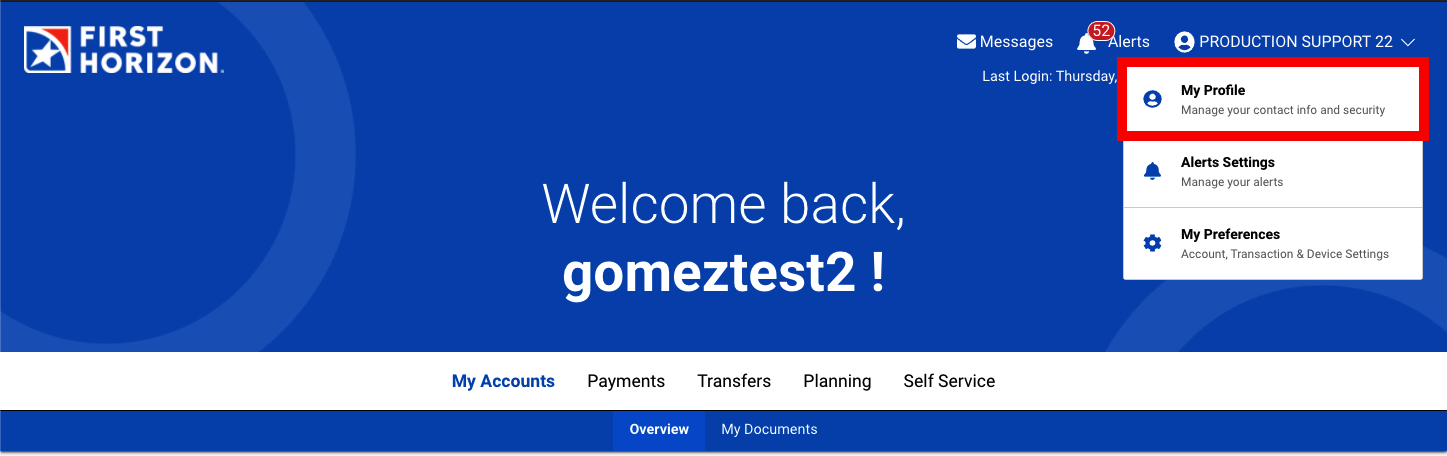
– Clicking Order Checks will take you to our check provider’s website.
– Place a stop payment by clicking Stop Payment.
– Exclude the account from Planning by clicking the Exclude/Include toggle.
Add a First Horizon Account
- Click Settings in the top menu bar.
- Click on Accounts.
- Under Account Visibility, click Show next to the account you wish to add.
- Click My Accounts in the top menu bar. The account will be visible.
Remove an Account
- To remove an account from Digital Banking, click the account from the My Accounts screen.
- Click Manage My Account. This will expand the view to display details and options.
– You can deactivate/activate your debit or credit cards by clicking Card Controls.
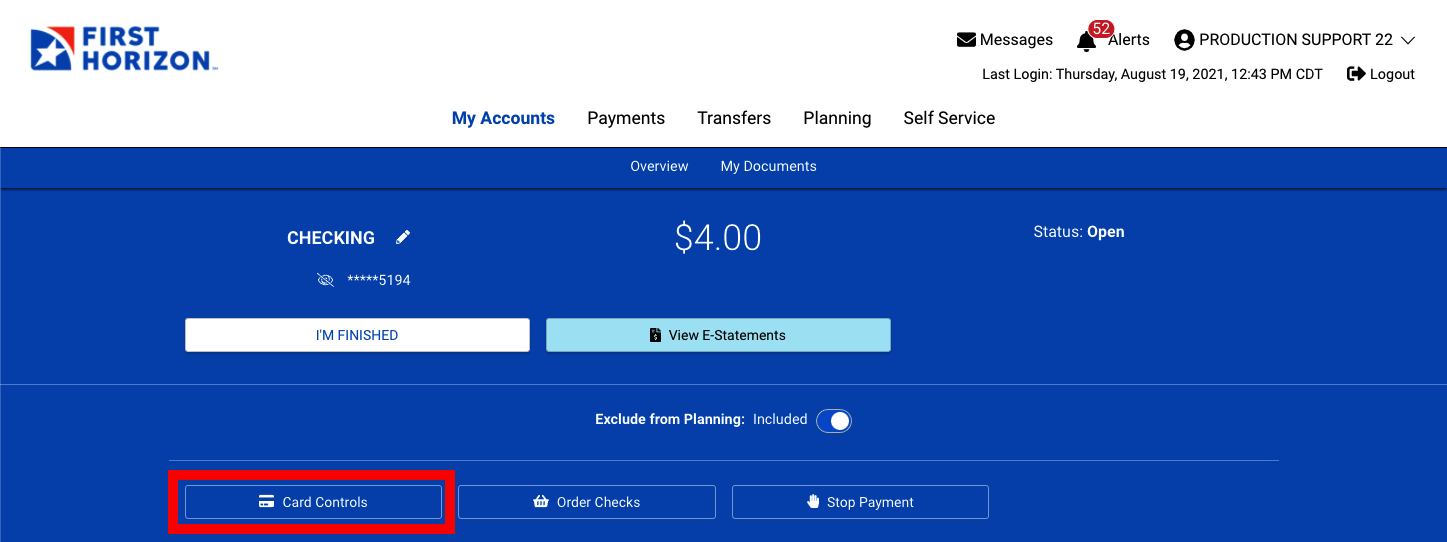
- Click the Hide Account toggle.
- Click Confirm. The account will no longer be visible.
Exclude an Account from Planning
- Click the account from the My Accounts screen.
- Click Manage My Account.
- Click the Exclude/Include in Planning toggle.
- Click Confirm.
Order Checks
- Click the account from the My Accounts screen.
- Click Manage My Account.
- Click Order Checks, and you will be directed to our check provider’s website.
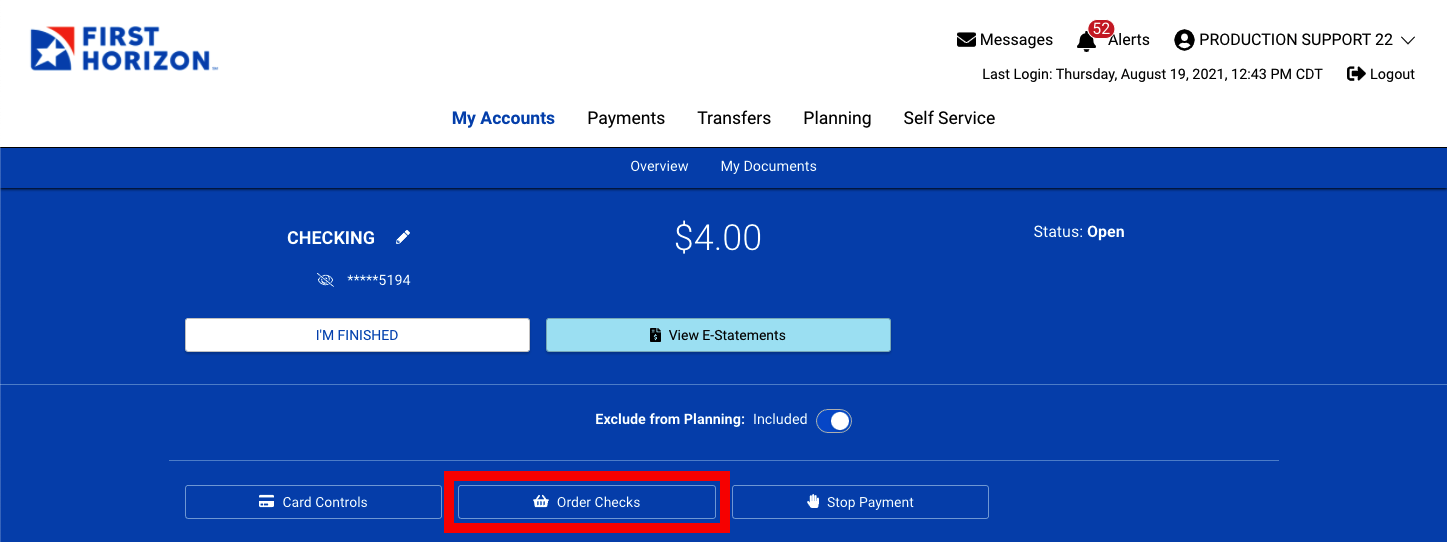
- Link is also available under the Other Services icon and the Self Service tab.
Account Aggregation (adding non-First Horizon accounts)
Account Aggregation allows you to import accounts at another financial institution into Digital Banking. Accounts that have online access will display balances and transactions. Accounts without online access will have to be manually updated. Account Aggregation is currently unavailable for small business profiles.
Place a Stop Payment
- Click the account from the My Accounts screen.
- Click Manage My Account.
- Click Stop Payment.
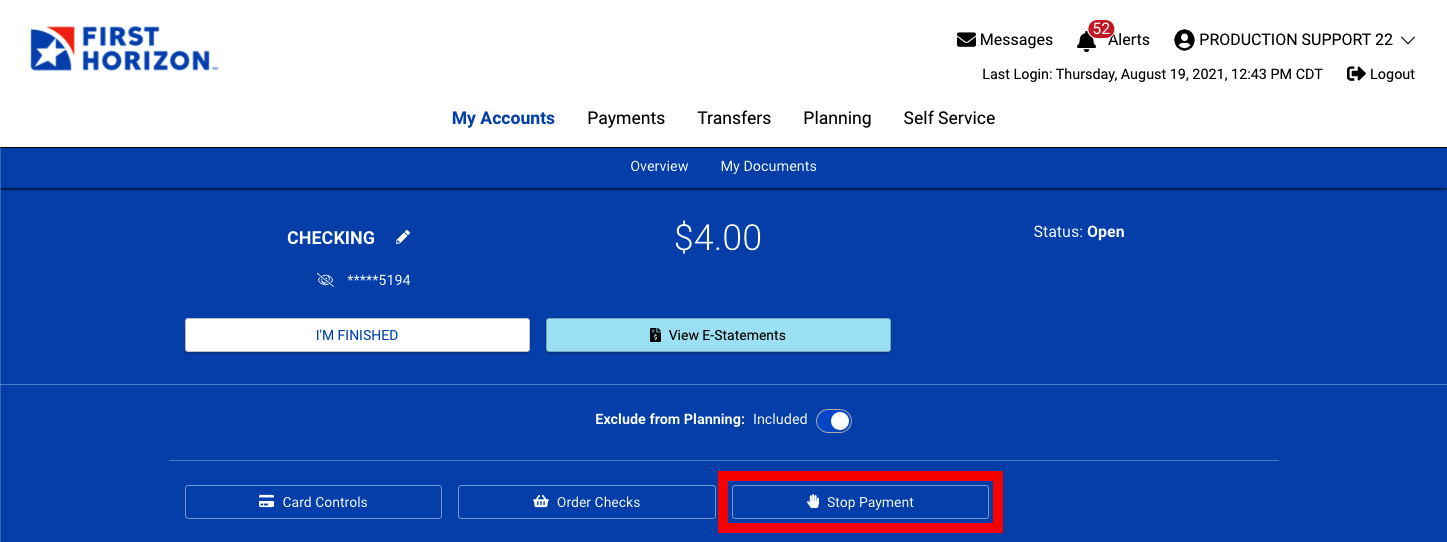
- Click one of the options that appear, and choose Single, Range, or Get My Stop Payment History.
– For a single stop payment, you will need the amount, check number and payee. You also can select a reason for the stop payment from the drop-down menu.
– To stop payment from a range of check numbers, you will need the starting check number and ending check number.
– You can enter a payee if known. You can also select a reason from the drop-down menu. - Click Save.
NOTE: There is a $37 fee per stop payment. Stop payments expire after six months.
Add Other Accounts with Online Access
- From the homepage, click Add an Account.
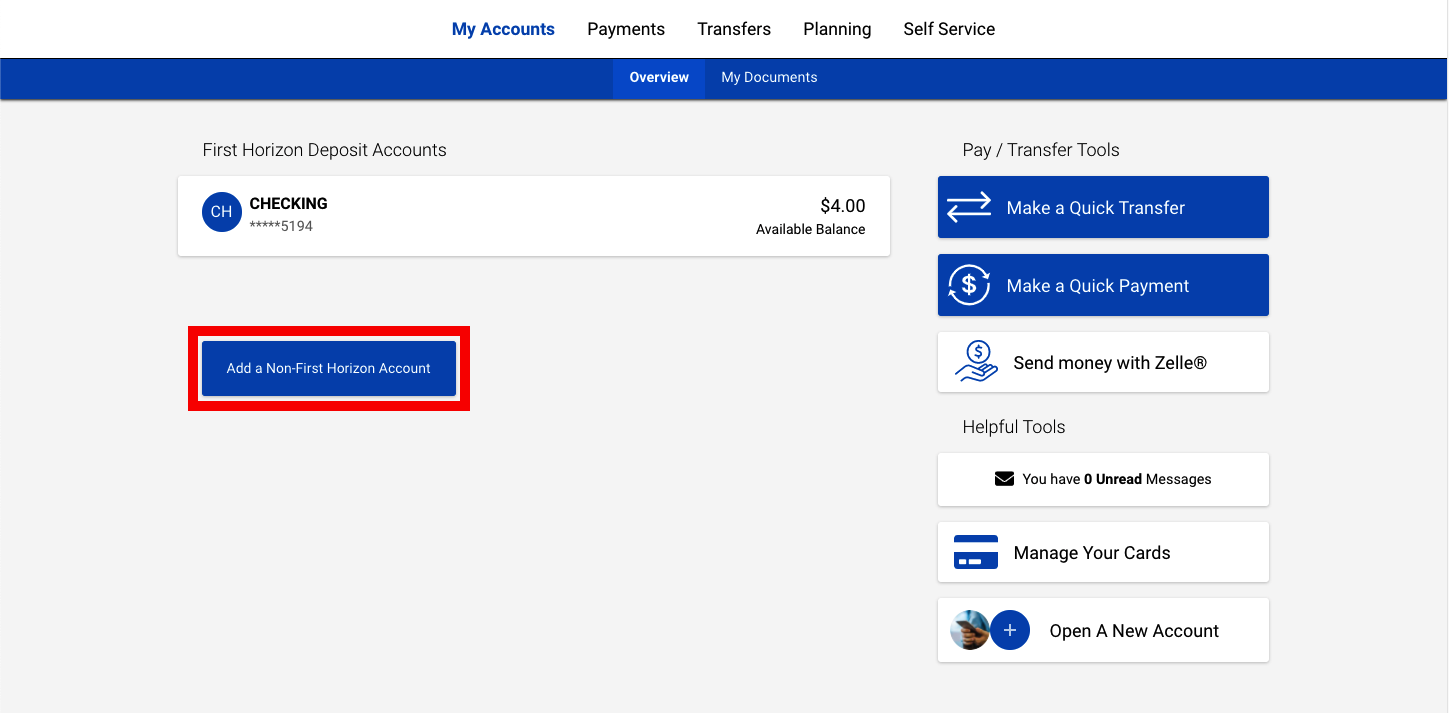
- Click Add an Online Account.
- Begin to type in the financial institution where the account is located. A list of available institutions will appear as you type. Click the financial institution.
- Click Next.
- Type in the required credentials for the other institution.
- Click Next.
– NOTE: By clicking Next, you are agreeing to First Horizon Bank’s Account Aggregation Disclosure detailed in the Terms of Service. - A list of all available accounts at that institution will be displayed. Click the box to select the account(s) you want to aggregate, and select Next.
– The account will now be visible under My Other Accounts.
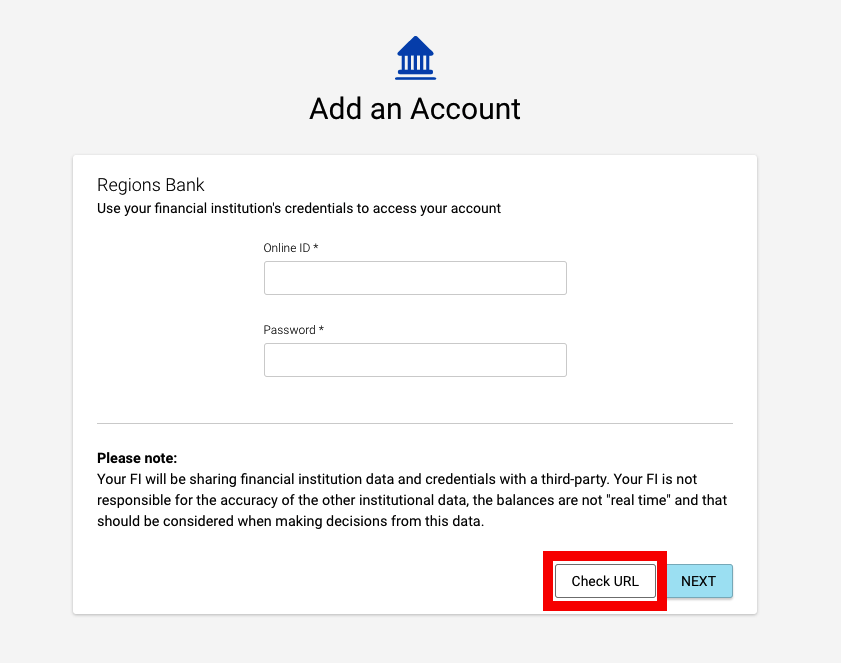
Add Other Accounts without Online Access
- From the homepage, click Add an Account.
- Click Add a Non-Online Account.
- Select Asset or Liability from the Account Type drop-down menu.
- Type in the account name.
- Type in the existing balance.
- Click Save.


