Account Alerts
Adding Account Alerts
Click Start in our demo below.
View a Notice or Alert
- To view Alerts, there are two different flows for Mobile and Web.
- Web: in the top right-hand part of the page, click on the Alerts icon.
- Mobile: in the bottom right-hand portion of the app, click on More > then select Alerts.
- All Alerts will be showing initially. You can use the search bar to search for Alerts by content. You can also view a specific type of notice or Alert Message by clicking on the Advanced Search button and using the Search by Group drop-down and choosing the type you wish to view.
- Click the Alert you wish to view, and the field will expand to display more detail.
To delete an Alert, click the box on the left, and then click Delete.
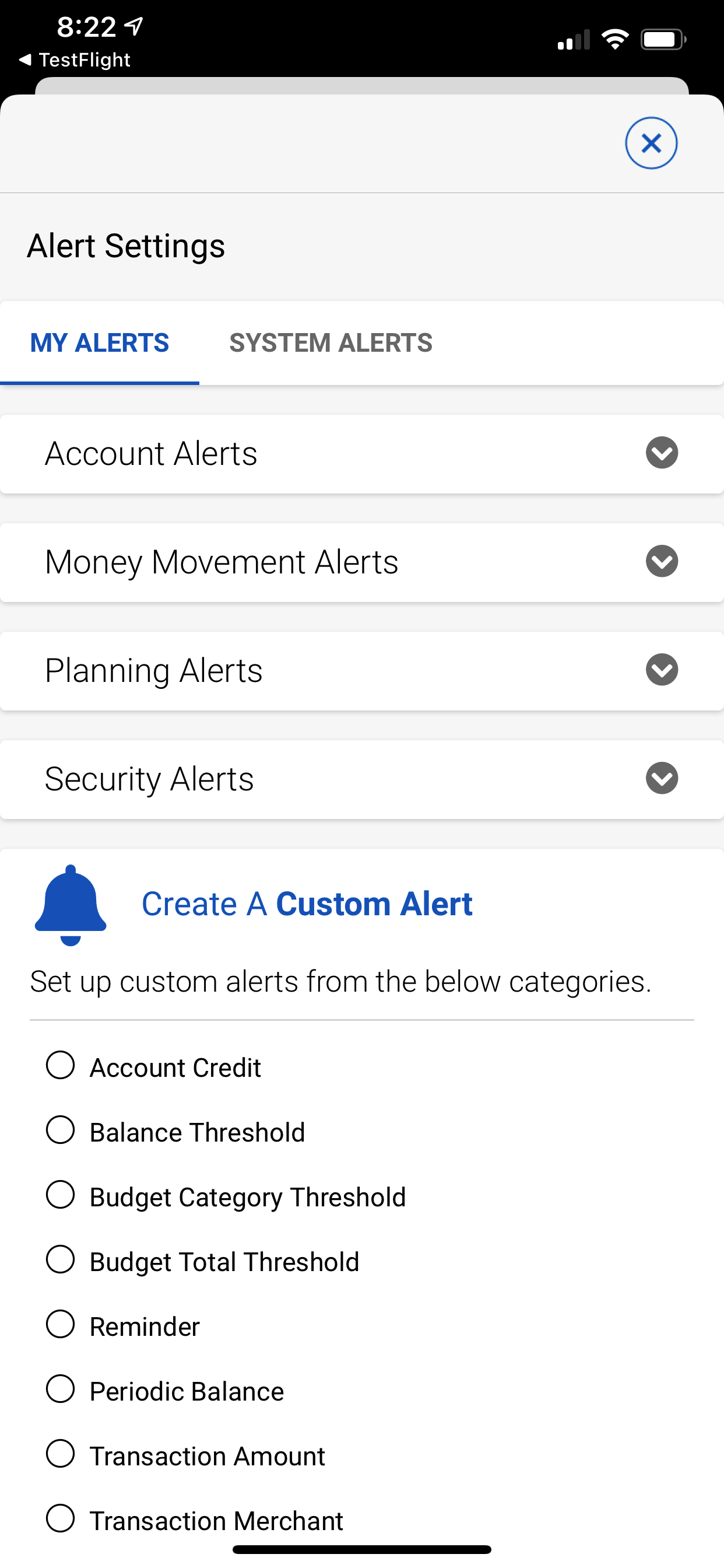
Add or Remove an Alert
There are three levels of Alerts: Mandatory (a.k.a. System), Recommended and Custom. You are automatically enrolled for the Mandatory and Recommended Alerts. Mandatory Alerts are for security purposes and cannot be removed.
Add Alert
- Select the profile icon in the top right-hand portion of your browser or mobile app and then select Alert Settings.
- Select the type of Custom Alert you would like to add by using the Custom Alert widget on the right-hand side of the page.
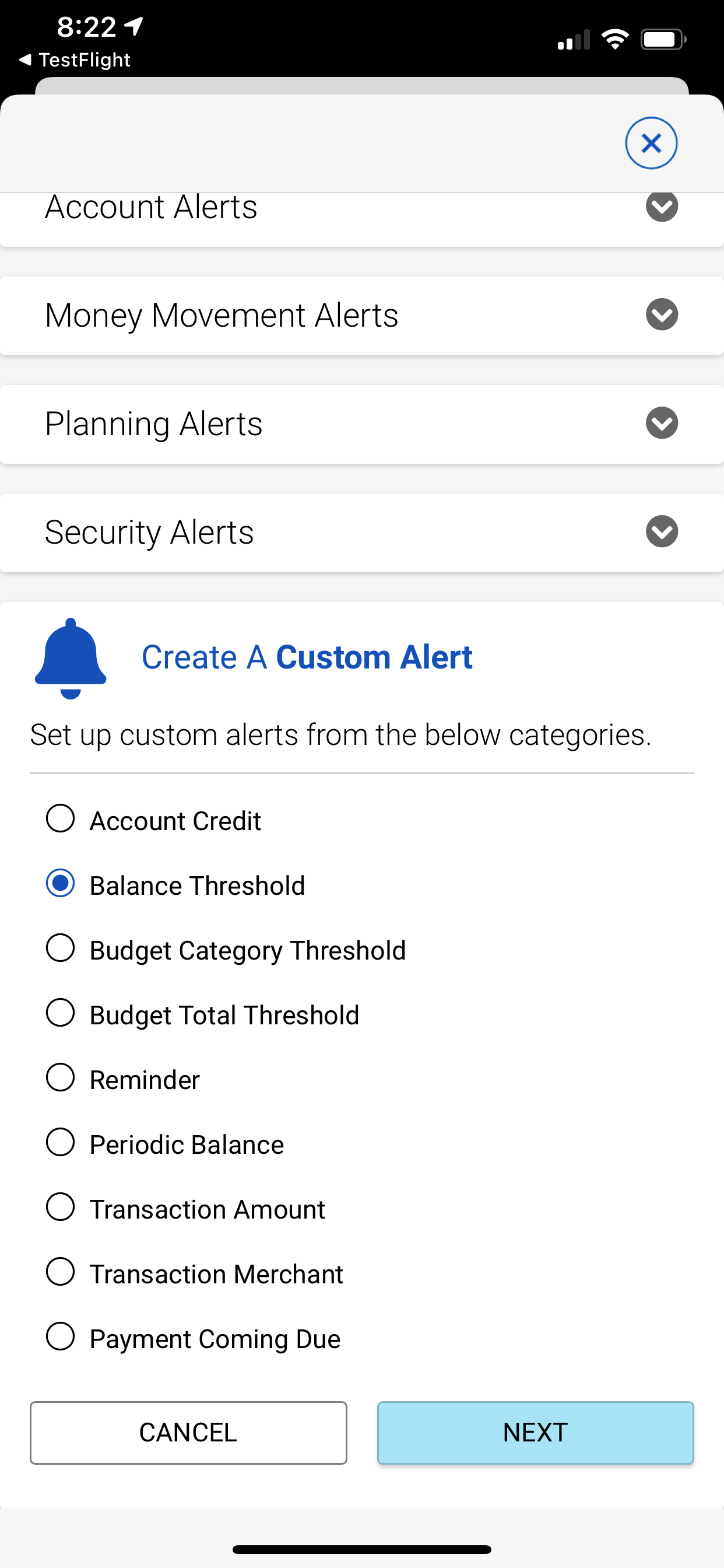
- You can view a specific group of Alerts by clicking the My Alerts tab to view Recommended Alerts or the System Alerts tab to view Mandatory Alerts.
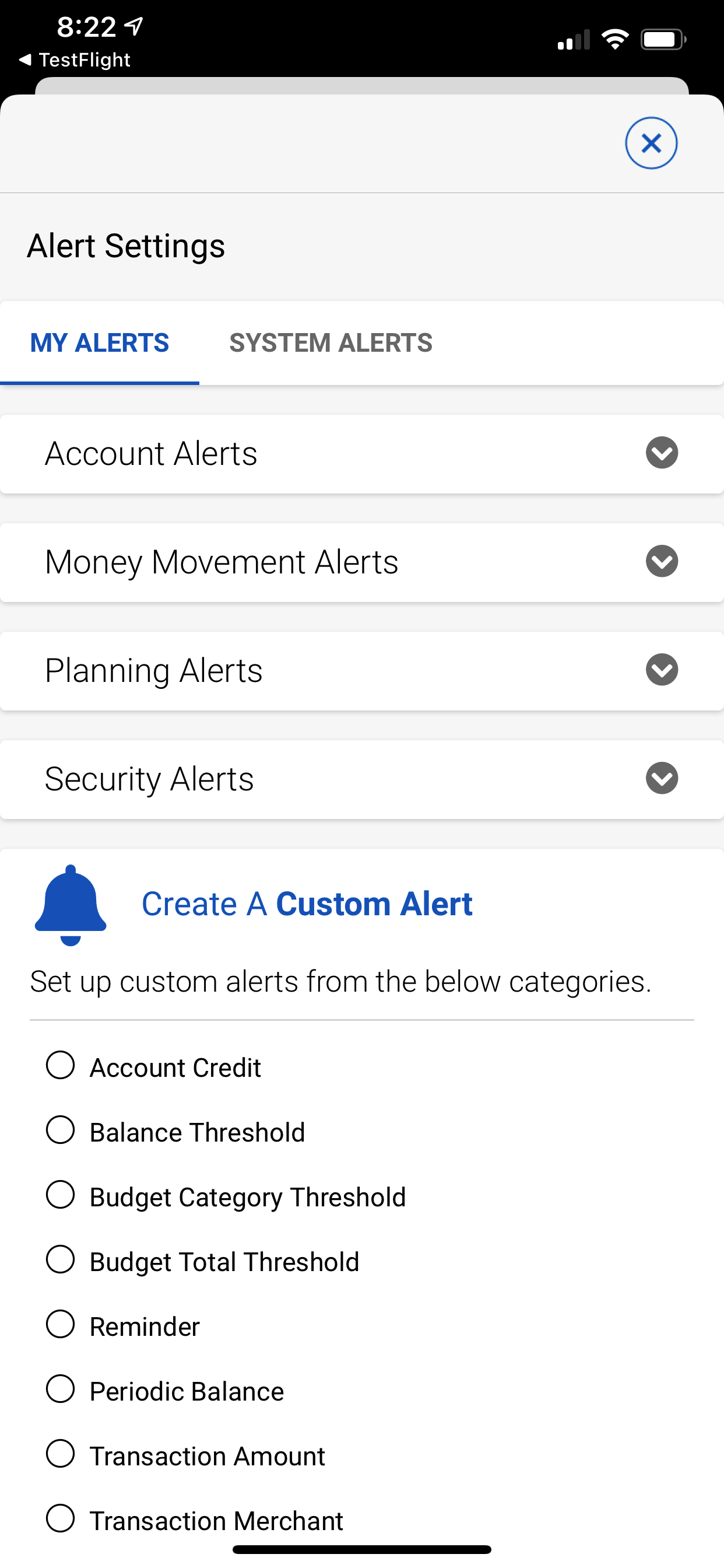
- Click the group of Alerts you wish to view.
To remove an Alert, toggle the button next to the Alert to Off.
Customize the Delivery Method
- Click the Alert, and the field will expand to display your options of delivery.
- Click Edit. Choose one or more, and then click Save.
View Mandatory System Alerts
- Click System Alerts. These alerts are mandatory for all users.
- Click the System Alert you want to edit.
- Click Edit.
- Click Save.
NOTE: Primary email is required as a destination for Mandatory Alerts. This destination cannot be unselected.
Add a Custom Alert
- Select the type of Custom Alert you would like to add by using the Create a Custom Alert widget on the right-hand side of the page.
- Choose a Custom Alert, complete the required fields marked with an asterisk, and click Save.
Edit a Custom Alert
- Click the Alert to expand the view.
- Click Edit.
- Choose the method of delivery and click Save.
To delete a Custom Alert, click the Alert, click Delete, and then Confirm.
View and Send a Secure Message
- Click the Messages icon.
- You will see a list of Secure Messages.
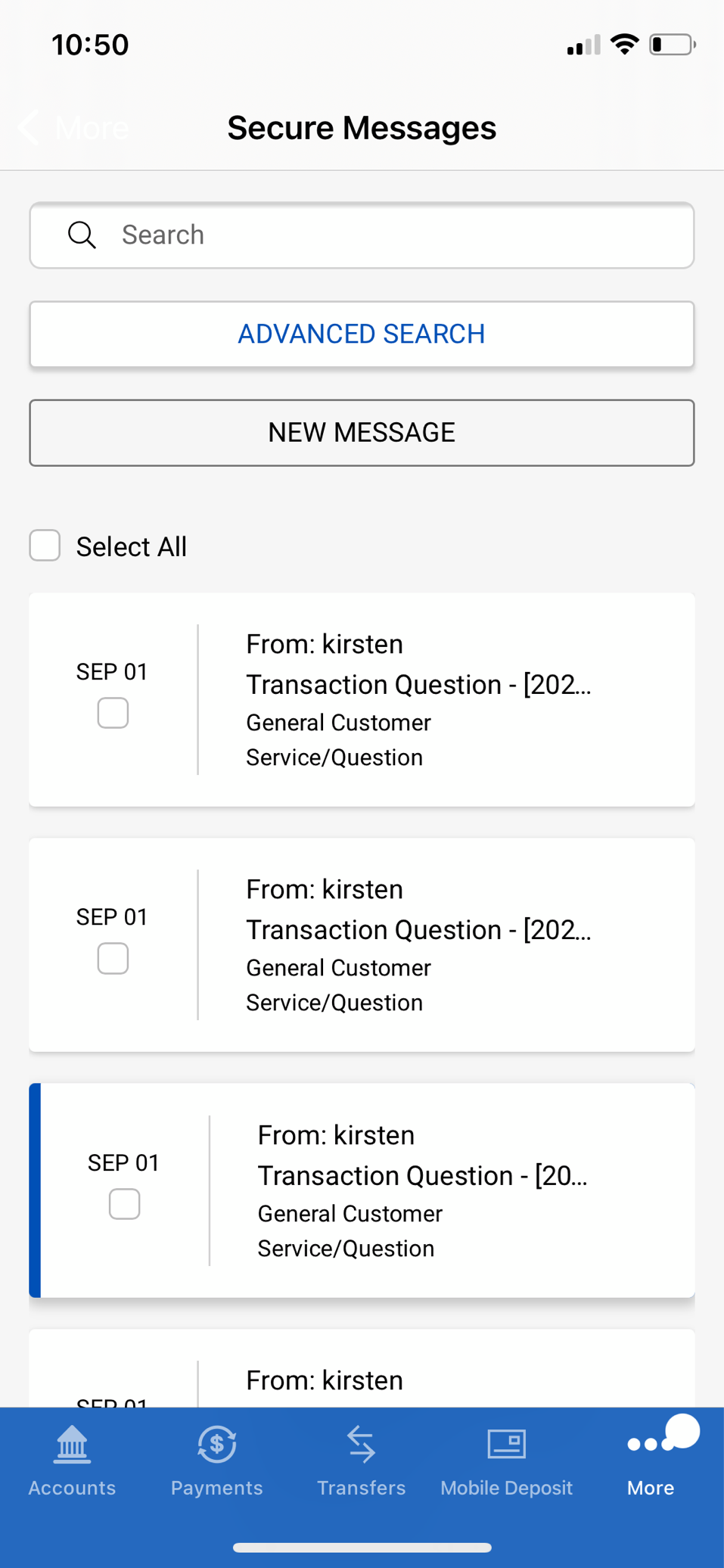
- Click the one you want to view.
– Click Reply to send a response.
To send a new Secure Message
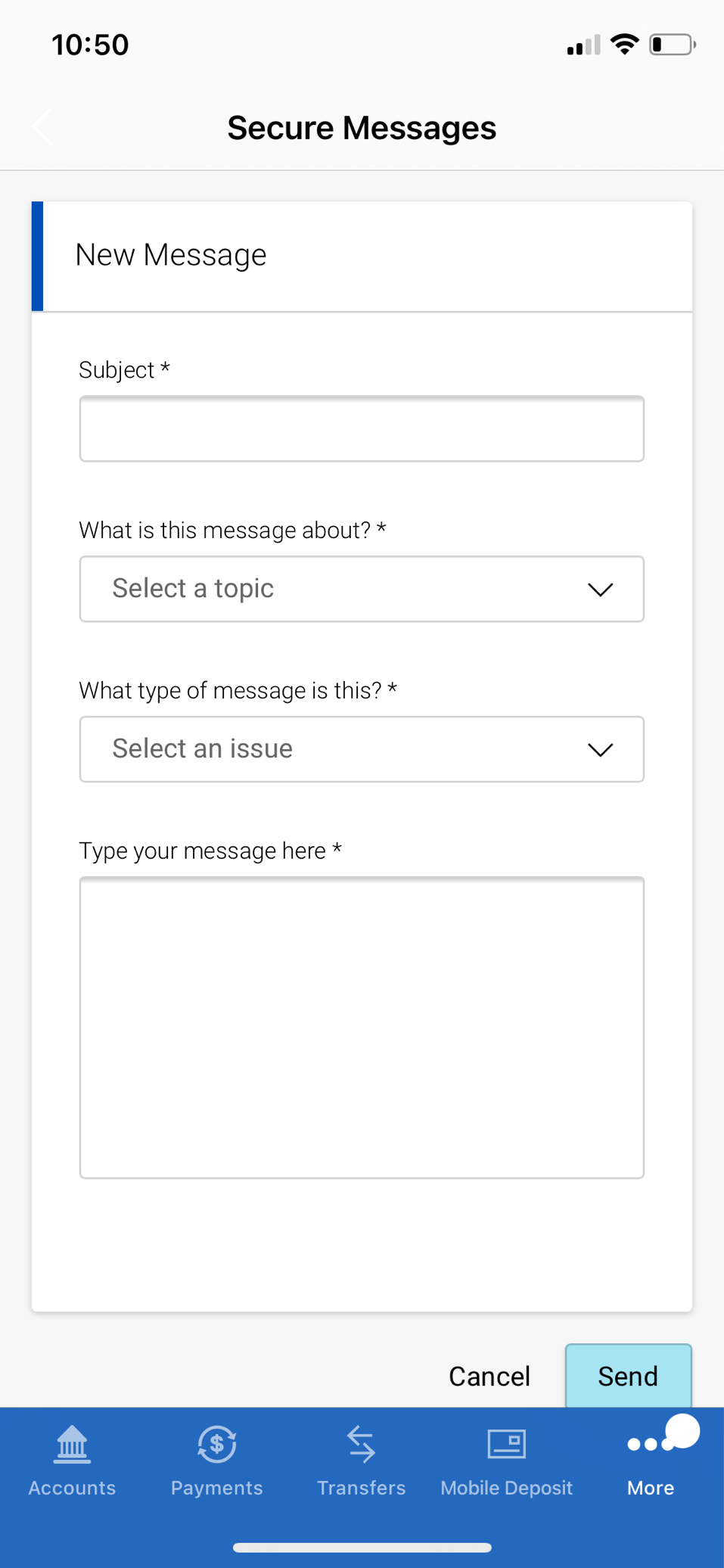
- Click the New Message button.
- Click the What is this message about? drop-down and choose a topic.
- Click the What type of message is this? drop-down and choose an issue.
- Type in a subject in the Subject line.
- Type in your message and click Send.
You will get a response from a Customer Service representative within regular business hours.


